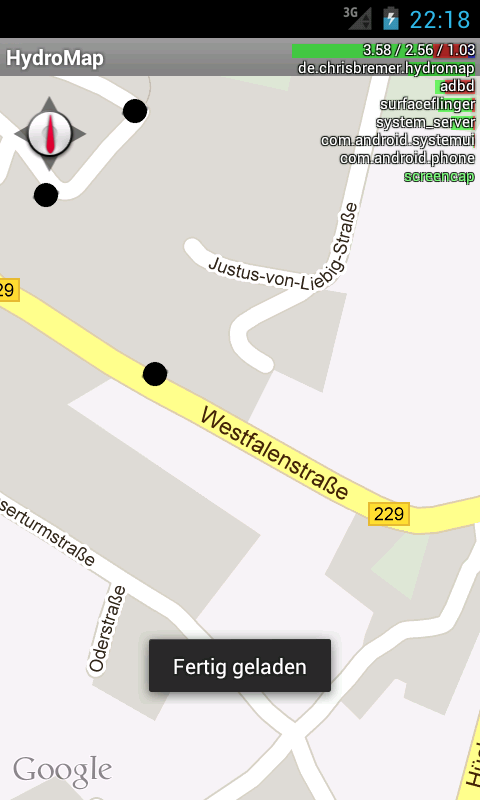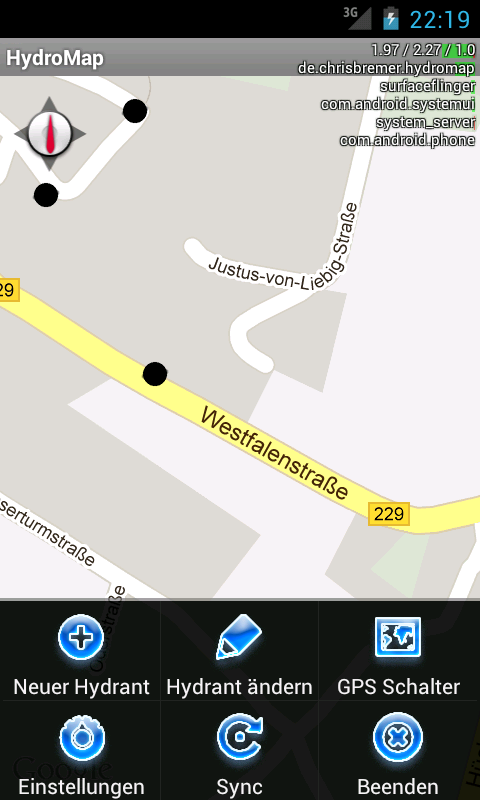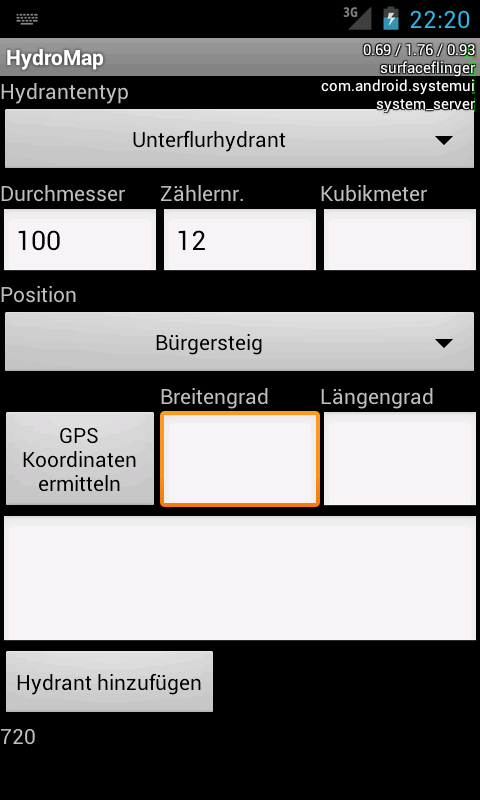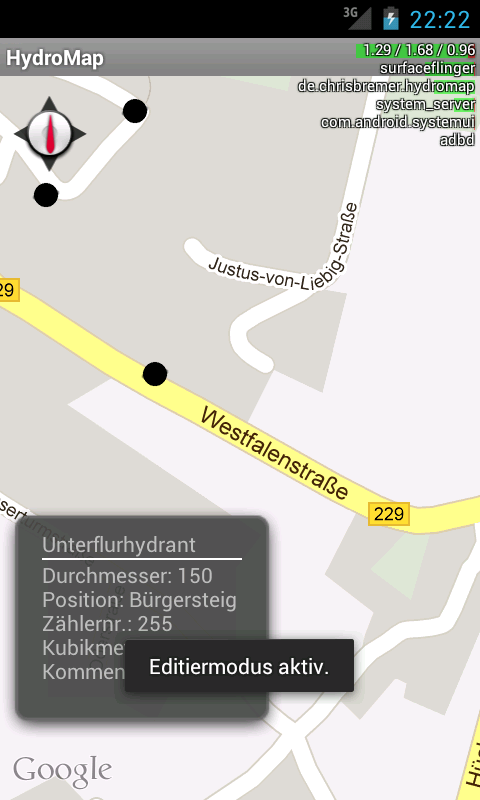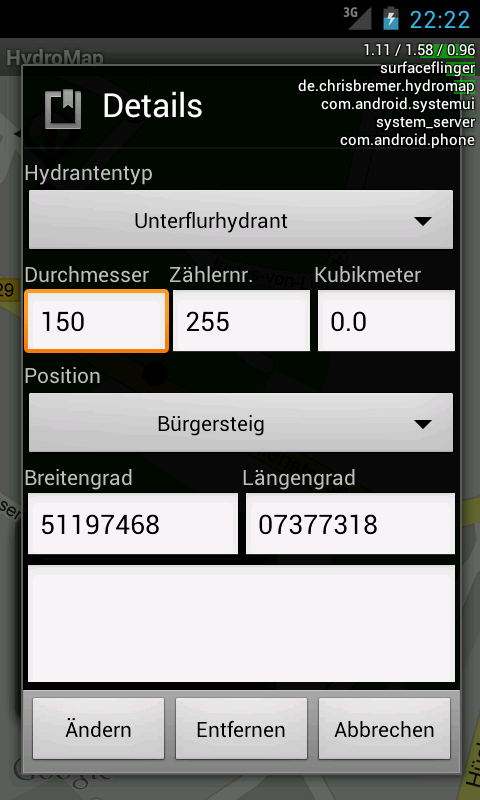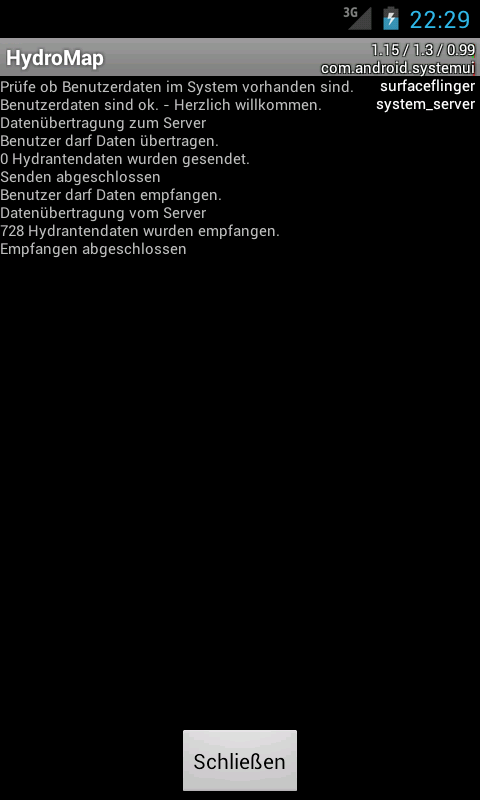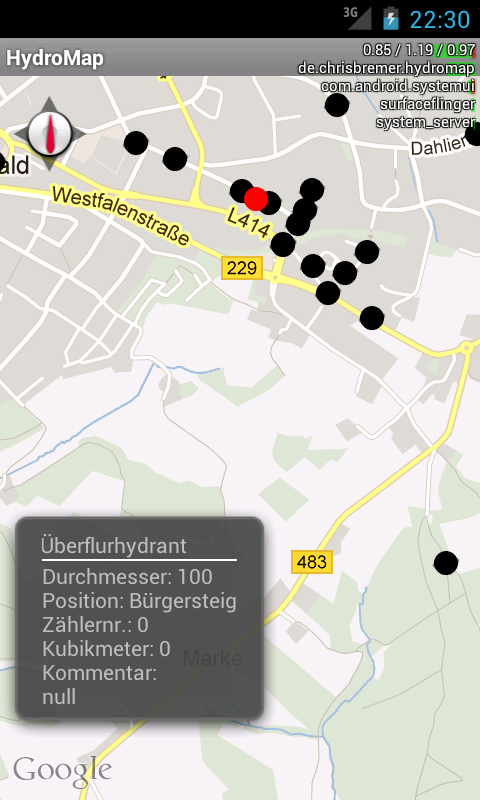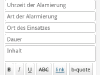Wie bereits angekündigt, steht nun ein KML (GoogleEarth) Export der eigenen Daten bereit. Hierzu authentifiziert man sich an der Seite http://chrisbremer.de/hydro/login.php mit seinen HydroMap Zugangsdaten und bekommt eine KML Datei der selbst erfassten Hydranten per E-Mail zugesendet.
HydroMap – Erweiterungen
- Synchronisation mit deutschen Umlauten funktioniert.
- Anmeldemaske für Registrierung wurde überarbeitet.
Ankündigung:
Bald soll ein KML (GoogleEarth) Export der eigenen Daten möglich sein. Hierzu authentifiziert man sich an der Seite mit seinen HydroMap Zugangsdaten und bekommt eine KML Datei der selbst erfassten Hydranten.
Hierbei müssen noch technische Probleme mit dem Provider gelöst werden. – Veröffentlichungstermin somit unbekannt.
Neues Layout
Der Blog hat ein neues Layout bekommen.
HydroMap – Android App
Was ist mit HydroMap möglich?
Verwaltung von Hydranten-Informationen in einer SQLite Datenbank auf dem Mobiltelefon.
Die gesammelten Informationen lassen sich auf einer Google-Maps Karte im Straßen- oder Satelitenformat anzeigen.
Die Google-Maps Karte ist GPS gesteuert und der momentane Standpunkt des Betrachters wird ebenfalls in der Google-Maps Karte angezeigt. Dies dient einer raschen Auffindung eines geeigneten Hydranten oder einer Wasserentnahmequelle in der Nähe des eigenen Standorts.
Durch das Antippen eines Hydranten lassen sich weitere gespeicherte Informationen anzeigen.
Alle gesammelten Informationen können mit einem Datenbankserver abgeglichen werden und
diese Informationen stehen dann allen Teilnehmer (die ebenfalls Zugang zu diesem Datenbankserver haben) nach der nächsten manuellen Synchronisation bereit. Somit profitieren alle Teilnehmen über die stetige Informationsgewinnung.
Fertige HydroMap App:
Kann hier über den Google-Market / Google Play heruntergeladen werden:
https://play.google.com/store/apps/details?id=de.chrisbremer.hydromap
Launch Icon:
von Ben Bremer <mail@benjustusbremer.com>
Support / Fragen:
Forum: http://chrisbremer.de/?page_id=130#/
Server mit Hydrantendaten:
Server mit Hydranten-Datenbank existiert.
Jeder Benutzer bekommt alle verfügbaren Hydrantendaten und die Accounts sind personalisiert.
Zur Einrichtung eines Accounts bitte folgendes Webformular benutzen:
http://chrisbremer.de/hydro
Screenshots von HydroMap:
Android Button-Event
Das fertige Projekt kann hier heruntergeladen werden:
Um einen Button in einer Android App zu erstellen, muss in der Datei “res/layout/main.xml” ein Button erstellt werden.
Für dieses Beispiel wird ebenfalls ein Textfeld eingefügt, somit sieht diese o.g. Datei wie folgt aus:
<?xml version="1.0" encoding="utf-8"?>
<LinearLayout xmlns:android="http://schemas.android.com/apk/res/android"
android:orientation="vertical"
android:layout_width="fill_parent"
android:layout_height="fill_parent"
>
<TextView
android:layout_width="fill_parent"
android:layout_height="wrap_content"
android:text="@string/hello"
/>
<Button
android:text="Button"
android:layout_width="wrap_content"
android:id="@+id/button1"
android:layout_height="wrap_content"/>
<EditText
android:layout_height="wrap_content"
android:layout_width="match_parent"
android:id="@+id/txtEdit"/>
</LinearLayout>
Anschließend wird in der entsprechenden Activity Datei folgendes eingetragen, um das Event des Klicken abzufangen:
public class TestButtonActivity extends Activity {
// Variablen für das Textfeld, und den Button anlegen
private EditText txtedit;
private Button btntest;
@Override
public void onCreate(Bundle savedInstanceState) {
super.onCreate(savedInstanceState);
setContentView(R.layout.main);
//Verknüpfung der Variablen mit den DesignElementen aus der "main.xml"
txtedit = (EditText) findViewById(R.id.txtEdit);
btntest = (Button) findViewById(R.id.button1);
//Ein Event, was beim Klicken auf den Button ausgelöst wird, wird abgehört
btntest.setOnClickListener(new View.OnClickListener() {
@Override
public void onClick(View v) {
String tmpstr = "Hello " + txtedit.getText().toString() + "!";
Toast.makeText(getBaseContext(), tmpstr, Toast.LENGTH_LONG).show();
}
});
}
}
Linux Kernel
Ab der Kernelversion 2.6.32 kann man den Linux Kernel nun schneller
auf das jeweilige System “anpassen”.
Hierbei werden von dem z.B. installierten Debian Kernel alle
laufenden Module mit in die Linux Kernel Config übernommen, somit sollte
darauf geachtet werden, das alle unterstützen Geräte in dem zu
übernehmenden Kernel angeschlossen und funktionsbereit sind.
Anschließend den neuen Kernel herunterladen, entpacken, in das Kernelverzeichnis wechseln, und folgenden Befehl eingeben:
make localmodconfig
Hiermit wird die .config – Datei geschrieben und steht zum compilen bereit:
make -j 8 bzImage modules > logfile 2>&1
Hiermit werden 8 compile-Befehle gleichzeitig durchgeführt, was die Zeit verkürzen dürfte.
Anschließend sind die neuen Module, wie gewohnt zu installieren:
make modules_install install >> logfile 2>&1
Viel Erfolg.
Kalibrieren einer MacBook- oder MacBook Pro-Batterie
Kalibrieren Sie die Batterie Ihres MacBook- oder MacBook Pro-Computers alle vier bis acht Wochen, damit sie stets mit optimaler Kapazität arbeitet.
Gehen Sie wie folgt vor, um die Batterie zu kalibrieren:
Wiederholen Sie die Kalibrierung ungefähr alle zwei Monate, damit die Batterie voll funktionsfähig bleibt. Wenn Sie selten mit Ihrem MacBook oder MacBook Pro arbeiten, empfiehlt es sich, die Batterie mindestens einmal monatlich neu zu kalibrieren.
Mod der WordPress App
Die letzten Tage habe ich an einer Modifikation der WordPress App gearbeitet.
Ziel der Modifikation war es, das Felder für die Eingabe von:
- Uhrzeit der Alarmierung
- Art der Alarmierung
- Einsatzort
- Einsatzdauer
für die einfache Darstellung im Tabellenlayout erstellen, ohne diese jedesmal über die App einzugeben.
Ergebnis sollte dieses sein:
| Uhrzeit der Alarmierung: | 11:50 Uhr |
| Art der Alarmierung: | Straße unter Wasser |
| Ort: | Hahnenberg |
| Dauer: | ca. 1,25 Stunden |
Hierfür wurde die Artikeleingabe in der App wie folgt erweitert:
Als Ausgangspunkt hierfür diente die App von WordPress in der Version 1.4.1 (http://android.wordpress.org/). Diese wurde um Fensterelemente und Verarbeitungen erweitert, und kann hier heruntergeladen werden:
Entwicklungsversion 1.4.1 modifiziert
Viel Spass, beim Erweitern / Benutzen.
OpenWRT Firmware für Netgear WGR614L
OpenWRT Version: 8.09.2 (Kamikaze)
Versionsdatum: 26.12.2010
Compile Umgebung: Debian 5.0.7 Linux 2.6.26-2-686 #1 SMP Thu Nov 25 01:53:57 UTC 2010 i686 GNU/Linux
MD5Sums
openwrt-wgr614l-squashfs-na.chk e4254d84b83b275eb6dc2b9a368ace6c
openwrt-wgr614l-squashfs-ww.chk e7bdbbdef91ccf4510d59bda0741d2be
openwrt-wgr614l-squashfs.trx 392ec66f689e917a4fae929a0281987b
OpenWrt – 8.09.2 (Kamikaze) auf WGR614L Netgear Router installieren
1. Firmware hier downloaden
2. Mit der Datei *.CHK den Netgear Router über das Kabel flashen. Anschluss an eines der vier LAN Anschlüsse. (Flash kann ca. 3 Minuten dauern)
3. Router ins Internet bringen.
(Bei meinem Update habe ich ein LAN Kabel ans WAN Interface geklemmt, und der Netgear Router hat sich eine IP Adresse mittels DHCP gezogen)
4. Per Telnet oder SSH einloggen
(Default IP: Adresse 192.168.1.1)
5. Befehl “opkg update” Ausführen
root@OpenWrt:/# opkg update
6. WebIf nachinstallieren
root@OpenWrt:/# opkg install http://downloads.x-wrt.org/xwrt/kamikaze/8.09.2/brcm-2.4/webif_latest.ipk
7. Per Browser auf folgende Adresse zugreifen:
http://192.168.1.1/
8. Administrationspassword für den Router vergeben